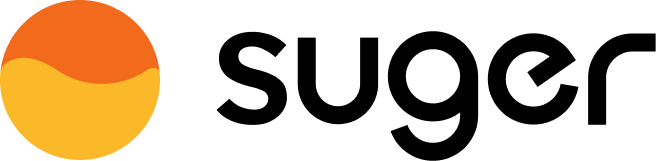Account
Manage user, organization & RBAC in Suger Console.
Signup & Login
- Suger use Auth0 as the authentication & authorization provider. Both
Sign inandSign upshare the same entry https://console.suger.io/login. - Suger supports
ssowithGoogle,MicrosoftandOKTA(available upon request). If you needssowith other identity providers likeOKTA, please contact us support@suger.io.
Organization
- All Suger resources are organized & managed under organization. Each user must belong to at least one organization.
- When you sign up for Suger for the first time, you will be prompted to create a new organization. However, please note that your organization will require approval from Suger in order to become active. To initiate the approval process for your newly created organization, please get in touch with Suger Support.
- The user who creates the organization has the
ADMINrole as default. It is allowed to add new users, edit user role or delete the users. There are 3 predefined standard roles:ADMIN,EDITOR&VIEWER. Their permission scope is defined below:User Role RBAC Permissions ADMINFull access, including management of users, organizations, API Client & Webhook. EDITORFull access, but excluding the access to management of users, organizations, API Client & Webhook. VIEWERCan only access Suger services with readaccess, no permission tocreate/edit/deleteany resources- The
email domainof the organization inherits from the user who created it. - For security purpose, only the users who has the same
email domainas the organization can be added to that organization.
- The
Custom Role with Granular Permissions
Custom roles provide a means for meticulous control over permissions, allowing you to move beyond the constraints of predefined standard roles that may be too broad. This flexibility enables the assignment of specific permissions at a more detailed level.
Create Custom Role
- Navigate to the settings page of your organization.
- Locate the
Rolessection under theOrganization & Userstab. - Click the
Add Custom Rolebutton. - Fill in the name and description fields.
- Set permissions according to your specific requirements.

Assign Custom Role to User
Once custom roles are created, you can apply them during the creation or modification of a user.
- Visit the settings page of your organization.
- Find the
Userssection under theOrganization & Userstab. - Add a new user by clicking the
Add Userbutton or edit an existing user by clicking the edit button in each user row. - Set the role field in the
Add User/Edit Userdialog to the desired custom role.
Edit Custom Role
- Visit the settings page of your organization.
- Locate the
Rolessection under theOrganization & Userstab. - Click the edit button in each custom role row.
- Modify the name, description, and permissions as needed.